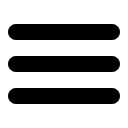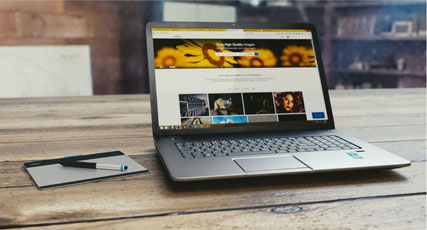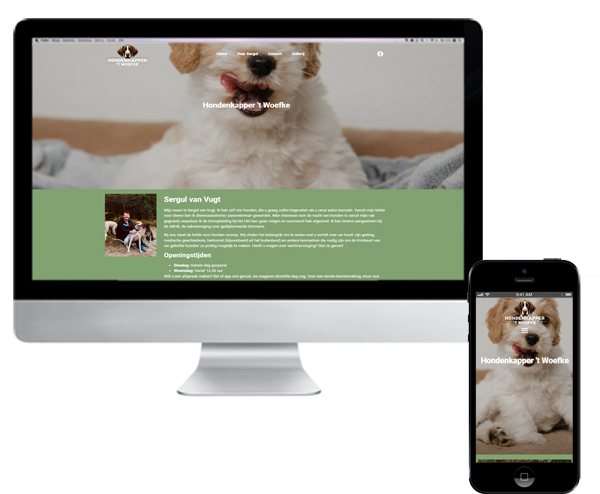Handige video’s waarmee u als beginnende WordPress-gebruiker leert om zelf uw website te onderhouden. Nieuwe pagina’s aanmaken, afbeeldingen toevoegen en het menu aanpassen: na het bekijken van deze video’s kunt u het allemaal.
Playlist

0:16
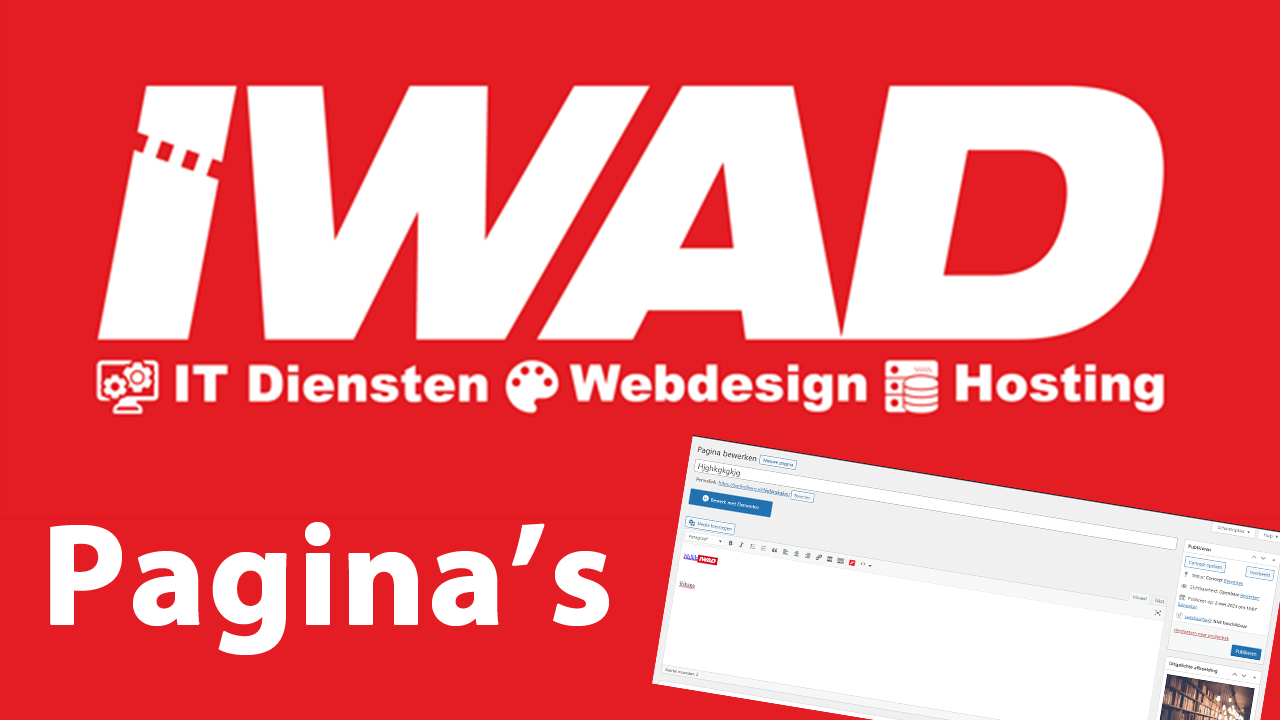
0:16
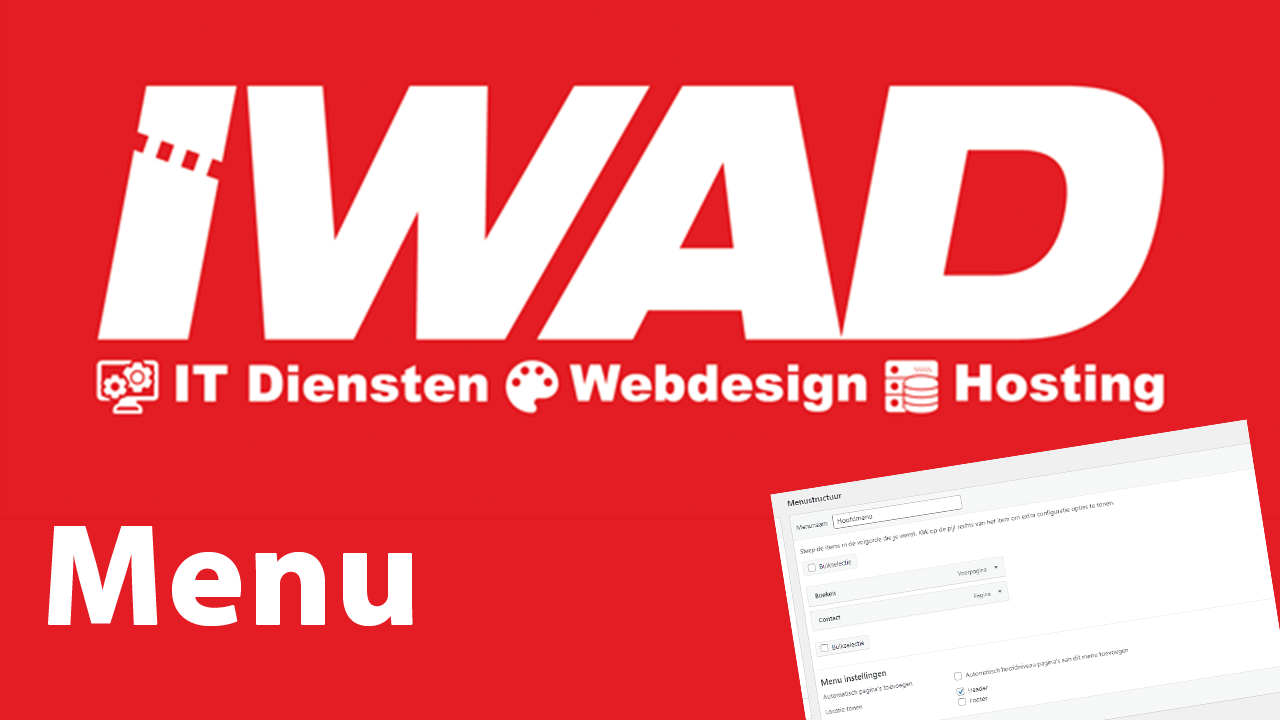
0:16
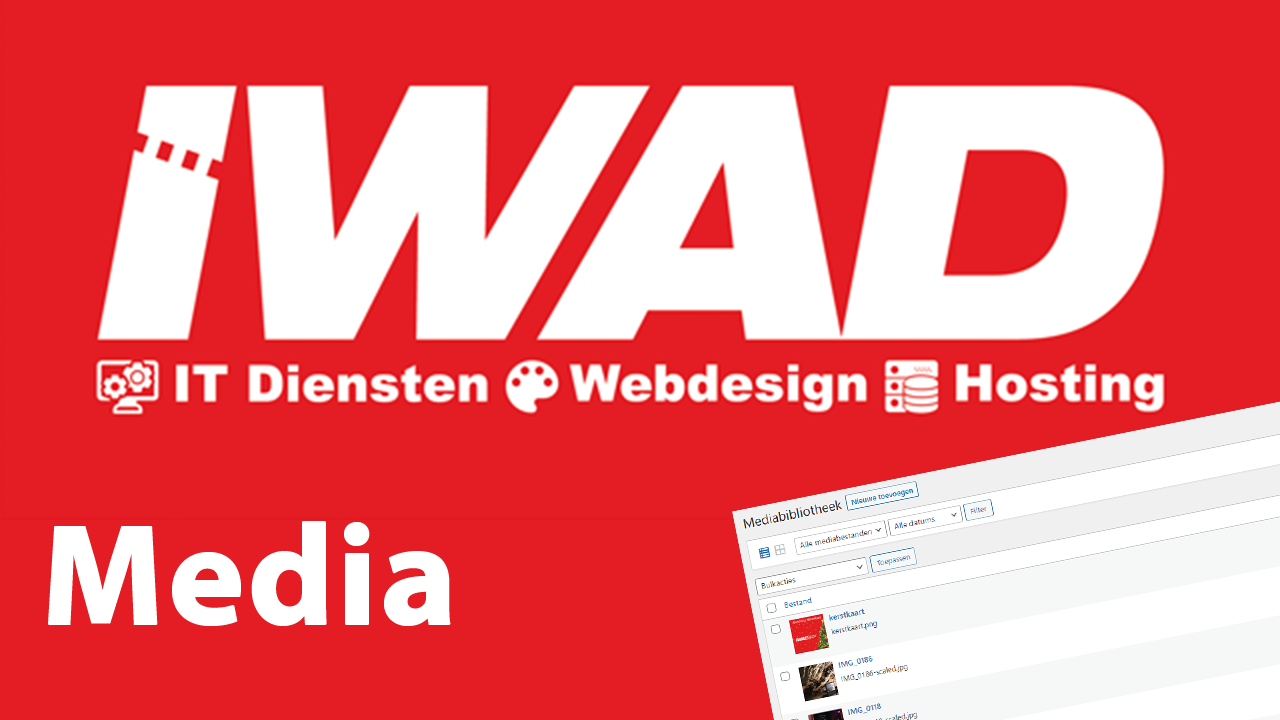
0:16
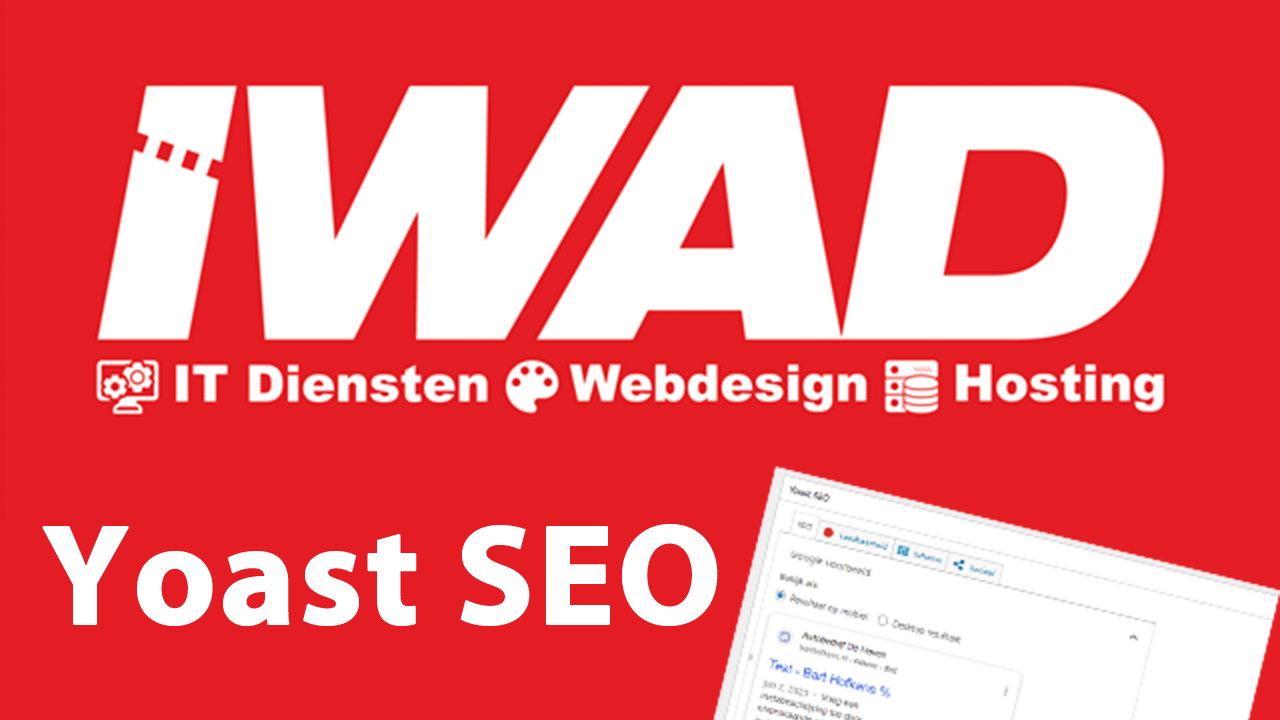
0:16
Ontdek in deze video hoe je makkelijk zelf berichten of blogs plaatst in WordPress. Je leert hoe je:
- een nieuw bericht aanmaakt
- een link toevoegt achter een stukje tekst
- een foto toevoegt in het bericht
- de hoofdfoto (uitgelichte afbeelding) toevoegt
- het bericht inplant voor een publicatiedatum in de toekomst
#wordpress #howtowordpress #wordpressvoorbeginners #berichtplaatsen
Welkom bij uitleg van WordPress. Deze uitleg gaat over aanmaken en aanpassen van berichten.
In het volgende scherm aan de linkerkant staan onder Alle berichten de volgende opties namelijk Alle berichten (overzicht), Nieuw bericht, Categorieën en Tags
Via Alle berichten (dus het overzicht) ziet men een overzicht hier kan op een bericht geklikt worden om deze aan te passen. Het scherm verschilt niet met een nieuw bericht.
De knop boven het overzicht of in het menu links kan men een nieuw bericht toevoegen.
Hier kan het volgende ingevuld worden titel (dit word boven het bericht weergegeven)
Tekst wat op de pagina komt te staan.
Aan de tekst kan ook linkjes (URL’s) worden toegevoegd.
Via media toevoegen de knop boven het tekstvlak kunnen er afbeeldingen toegevoegd worden deze kunnen opgezocht worden in de mediabibliotheek als deze al ge-upload zijn of uploaden van de PC dit kan via het eerste tabblad. Rechts onderin kan de afbeelding of meerdere in het bericht toegevoegd worden.
Aan de rechterkant kan de categorie gekozen worden deze kan eventueel vast zitten aan een bepaalde lay-out denk hier aan waar de titel, tekst of uitgelichte afbeelding in het bericht word weergegeven als dit is afgesproken bij de bouw van de site. Categorieën kan ook handig zijn voor bepaalde overzichten
Bij Tags kan je labels aangeven dat makkelijker zoeken van berichten.
Onderaan rechts heeft men ook de mogelijkheid tot een Uitgelichte afbeelding te kiezen. Hier kan men een afbeelding kiezen, uploaden van de PC deze komt als afbeelding in het overzicht als dit zo ingesteld is.
Bovenin rechts kan het bericht meteen online worden gezet via Publiceren of ingepland om dit te doen moet de datum aangepast worden als op Ok word gedrukt dan veranderd Publiceren in Inplannen.
Denk er aan bij elke aanpassing moet je wel op Update knop klikken bovenin rechts
Het bericht kan eventueel aan het menu toegevoegd worden kijk dan naar uitleg menu
Dit is een beknopte uitleg. Bedankt voor het kijken.
In deze video leer je hoe je zelf een nieuwe pagina aanmaakt in WordPress. Daarnaast leer je hoe je:
- de pagina een titel geeft
- een link toevoegt achter een stukje tekst
- een foto toevoegt op de pagina
- de hoofdfoto (uitgelichte afbeelding) toevoegt
- de pagina inplant voor een publicatiedatum in de toekomst
#wordpress #howtowordpress #wordpressvoorbeginners #paginatoevoegen
Welkom bij de uitleg van WordPress. Deze uitleg gaat over het aanmaken en aanpassen van pagina’s
In het volgende scherm aan de linkerkant staan onder Alle pagina’s de volgende opties Alle pagina’s (overzicht) en Nieuw pagina deze optie staat ook boven het overzicht op Alle pagina’s.
Via Alle pagina’s kan er op de pagina geklikt worden om deze aan te passen. Het scherm verschilt niet met het aanmaken van een nieuwe pagina.
Hier kan het volgende ingevuld of aangepast worden titel (dit word boven het pagina weergegeven).
Tekst wat op de pagina komt te staan.
Aan de tekst kan ook linkjes (URL’s) worden toegevoegd.
Via media toevoegen de knop boven het tekstvlak kunnen er afbeeldingen toegevoegd worden deze kan opgezocht worden in de mediabibliotheek als deze al ge-upload zijn of uploaden van de PC dit kan via het eerste tabblad. Rechts onderin kan de afbeelding of meerdere in het bericht toegevoegd worden.
Bovenin rechts kan het bericht meteen online worden gezet via Publiceren of ingepland om dit te doen moet de datum aangepast worden als op Ok word gedrukt dan veranderd Publiceren in Inplannen.
Onderaan rechts heeft men ook de mogelijkheid tot een Uitgelichte afbeelding te kiezen. Hier kan men een afbeelding kiezen, uploaden van de PC deze komt als afbeelding in het overzicht als dit zo ingesteld is.
Denk er aan bij elke aanpassing moet je wel op Update knop klikken bovenin rechts
Om de pagina aan de site toe te voegen kijk naar de uitleg Menu
Dit is een beknopte uitleg. Bedankt voor het kijken.
In deze video zie je hoe je het menu van jouw WordPress website aanpast. Je ontdekt hoe je:
- het juiste menu aanpast (bijvoorbeeld het hoofdmenu of het menu in de footer)
- een pagina toevoegt aan het menu
- de pagina op de juiste plaats in het menu of submenu zet
- verschillende soorten pagina’s aan het menu toevoegt
#wordpress #howtowordpress #wordpressvoorbeginners #menuaanpassen
Welkom bij de uitleg van WordPress. Deze uitleg gaat over Menu’s aanpassen.
Als er een pagina is toegevoegd en deze moet in het menu komen dan moet deze nog toegevoegd worden aan het Menu.
Deze optie zit onder Weergave.
Hier kan de soort menu gekozen worden zoals hoofdmenu.
Er zijn twee gedeeltes: menu items toevoegen en Menustructuur. Menu structuur is hoe het menu eruit ziet.
Onder menu-items toevoegen dus links naast het menu staan alle pagina’s op de site maar ook kan je berichten toevoegen en aangepaste links.
De volgorde van het menu kan ook aangepast worden door een menu-item met de muis te verslepen dit kan men doen door het item vast te pakken met de linker muisknop ingedrukt houden. Ook het item verplaatsen als submenu dan versleept men het menu-item iets naar rechts.
Via de knop menu opslaan rechts kan je het menu opslaan. Dit moet gedaan worden bij elke aanpassing.
Dit is een beknopte uitleg. Bedankt voor het kijken.
Ontdek in deze uitlegvideo hoe je een afbeelding toevoegt aan je WordPress mediabibliotheek. Je leert hoe je:
- de mediabibliotheek opent
- een afbeelding toevoegt
- een afbeelding uploadt vanaf je computer
- hoger scoort in de zoekmachines door je afbeelding een goede naam te geven
#wordpress #howtowordpress #wordpressvoorbeginners #afbeeldingtoevoegen #mediabibliotheek
Welkom bij de uitleg van WordPress. Deze uitleg gaat over toevoegen van afbeeldingen in mediabibliotheek
Aan de linkerkant staat Media daar staan alle afbeeldingen.
Via Nieuwe toevoegen bovenin of links kan er een of meerdere afbeeldingen ge-upload worden.
De afbeeldingen kunnen toegevoegd worden aan berichten of pagina’s. Zie dus de volgende uitleg namelijk Berichten en Pagina’s.
Ik zal toch kort laten zien hoe men een afbeelding in een pagina kan plaatsen via berichten is dat het zelfde.
Men kan de foto’s of afbeeldingen via de PC opzoeken.
Ga naar Alle pagina’s zoek naar de juiste pagina en klik hierop om deze aan te passen.
In de tekstvlak kan de afbeelding in geplaats worden.
Dit was de beknopte uitleg. Bedankt voor het kijken.
Met de Yoast plug-in zorg je ervoor dat je website beter wordt gevonden in Google. In deze video ontdek je:
- wat een metatitel en metabeschrijving is
- hoe je een alternatieve tekst en beschrijving meegeeft aan een afbeelding
- hoe je jouw pagina goed kunt tonen op social media
#wordpress #yoast #SEO #howtowordpress #wordpressvoorbeginners #zoekmachineoptimalisatie
Welkom bij de uitleg van WordPress. Deze uitleg gaat over Yoast SEO.
Om de pagina of bericht beter vindbaar te maken moet er twee optimalisatie gedaan worden namelijk informatie aan afbeeldingen te geven. Daarna kunnen we aan de pagina of bericht werken.
We beginnen bij de titel aan de afbeelding te geven.
Er zijn twee soorten schermen: een lijst dus de foto’s onder elkaar met informatie er naast of de thumbnails overzicht dus meerdere afbeeldingen naast elkaar.
Via het zoekveld rechtsboven bij Media kan men zoeken naar de afbeelding wat aangevuld moet worden.
Het toevoegen van de afbeelding informatie verschilt ook per scherm. Ik begin eerst via het lijstomgeving.
Als men via de lijst op de afbeelding klikt dan staat de informatie die men dan moet vullen onder de afbeelding. Namelijk Alternatieve tekst, Bijschrift (staat onder de afbeelding op de site) en beschrijving. De titel staat weer wel boven de afbeelding.
Yoast SEO staat hieronder. Hier kan men de Focus keyphrase invullen (belangrijkste zoekterm) van de afbeelding,
SEO titel is de titel deze word weergegeven in de zoek resultaten zoals op google. Het veiligste aantal karakters is 56 met spaties inbegrepen. Deze moet wel betrekking hebben op de afbeelding natuurlijk
Metaomschrijving is de omschrijving wat onder de titel word weergegeven in de zoek resultaten zoals op google. Het veiligste aantal karakters is 150 met spaties inbegrepen. Deze moet wel betrekking hebben op de afbeelding natuurlijk
Als de bezoeker de afbeelding wilt delen dan kan dat door deze vooraf instellen onder het tabblad Sociaal. Hier kan men de titel, tekst en afbeelding toevoegen wat een bezoeker via facebook of twitter leest. De volgende maximale tekst per veld zou ik dan aanhouden de titel 90 karakters lang met spaties in begrepen de omschrijving deze mag tussen de 200 en 300 karakters bevatten met natuurlijk de spaties inbegrepen. Via Variabele invoegen knop kan men ook de tekst invullen die je wilt. Deze opties is beperkt tot titel van de pagina of bericht, primaire categorie en sitetitel. De Titel en omschrijving moeten wel betrekking hebben op de afbeelding natuurlijk.
Via de knop Update rechts boven pas men de afbeelding met tekst aan.
Als we kijken via thumbnail overzicht is deze een stuk eenvoudiger. Via het thumbnail overzicht kan er ook gezocht worden. Als men op de afbeelding klikt dan staat de informatie die men dan kan vullen naast de afbeelding.
Na het vullen van een veld word deze automatisch opgeslagen.
Nu is het bericht of pagina aan de beurt. Via Alle pagina’s klik op de pagina die beter vindbaar gemaakt moet worden.
Meestal staat onder het tekstvlak het Yoast SEO blok hier ziet men een aantal velden staan:
Focus keypharse is het belangrijkste zoekterm van de pagina of bericht.
SEO titel is de titel deze word weergegeven in de zoek resultaten zoals op google. Het veiligste aantal karakters is 56 met spaties inbegrepen. Deze moet wel betrekking hebben op het bericht of pagina natuurlijk.
Metaomschrijving is de omschrijving wat onder de titel word weergegeven in de zoek resultaten zoals op google. Het veiligste aantal karakters is 150 met spaties inbegrepen. Deze moet wel betrekking hebben op het bericht of pagina natuurlijk.
Als de bezoeker het bericht of de pagina wilt delen dan kan men deze vooraf instellen onder het tabblad Sociaal. Hier kan men de titel, tekst en afbeelding toevoegen wat een bezoeker via facebook of twitter leest die gedeeld is. De volgende maximale tekst per veld zou ik dan aanhouden de titel 90 karakters lang met spaties in begrepen de omschrijving deze mag tussen de 200 en 300 karakters bevatten met natuurlijk de spaties inbegrepen. Via Variabele invoegen knop kan men ook de tekst invullen die je wilt. Deze opties is beperkt tot titel van de pagina of bericht, primaire categorie en sitetitel. De Titel en omschrijving moeten wel betrekking hebben op het bericht of pagina natuurlijk.
Als alles is aangepast moet men wel op update klikken nu staat er nog Publiceren, bovenaan rechts.
Dit is een beknopte uitleg. Bedankt voor het kijken.